Configurer une connexion VPN site à site via Microsoft Azure
Dans le monde du travail numérisé, les concepts de travail mobile, comme le télétravail et le travail mobile, deviennent de plus en plus pertinents. La crise du Covid-19 a donné un coup de fouet à cette évolution au cours des derniers mois. Dans le monde entier, les entreprises établissent différents modèles pour permettre le télétravail. Il est donc particulièrement important que tous les collaborateurs soient toujours connectés en toute sécurité au siège de leur entreprise via une connexion VPN site à site.
Connexion VPN site à site via Microsoft Azure
Avec plus de 200 produits et services Cloud, la plateforme Microsoft Azure offre différentes voies vers le Cloud. (source)
La passerelle VPN Azure permet de connecter des réseaux locaux via des VPN site à site. C'est similaire à la configuration et à la connexion normales sur le site de l'entreprise. Elle permet une connectivité intersites entre les environnements locaux des clients et Azure. (source).
Mais quand une connexion VPN est-elle utile ? - Vous trouverez une réponse à cette question dans le dernier article de notre série de blogs VPN.
Connexion VPN de site à site : Instructions Azure pas à pas
Pour créer une connexion de passerelle VPN site à site du réseau local au réseau virtuel sur Azure, il faut suivre quelques étapes :
Étape 1 : Créer une passerelle VPN
Étape 2 : Créer une passerelle de réseau local
Étape 3 : Configurer l'appareil VPN
Étape 4 : Créer et vérifier une connexion VPN de site à site
Étape 1 : Créer une passerelle VPN
Tapez "passerelles réseau virtuelles" dans la barre de recherche et sélectionnez-la. Cliquez sur "Créer un bouton" et configurez les informations nécessaires sur la page "Passerelle réseau virtuelle" :
- Dans les champs de base, sélectionnez votre type d'abonnement, choisissez un nom pour votre passerelle et sélectionnez la région dans laquelle la passerelle doit être créée (il doit s'agir du même emplacement que le réseau virtuel).
- Choisissez "VPN" comme type de passerelle et "Route-based" comme type de VPN. Pour SKU, vous pouvez choisir le type "Basic", "Standard" ou "High-Performance".
- Dans le menu déroulant, sélectionnez le réseau virtuel (VNet) auquel vous souhaitez ajouter cette passerelle. Indiquez la plage d'adresses de sous-réseau de la passerelle, si elle n'est pas déjà configurée.
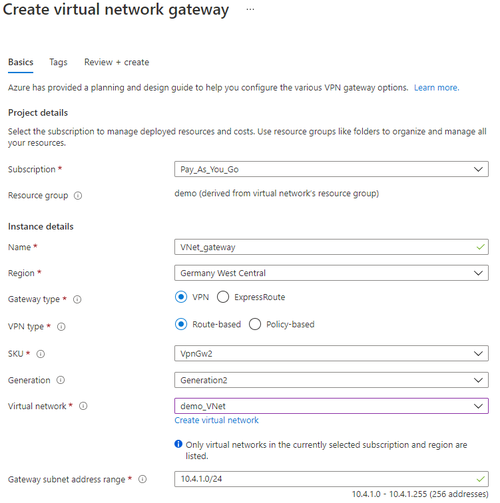
- Dans les champs "Adresse IP publique", sélectionnez l'option "Créer un nouveau" et saisissez un nom pour l'instance d'adresse IP publique. Sélectionnez "Vérifier + Créer" et déployez la passerelle VPN après une validation réussie en cliquant sur le bouton "Créer".
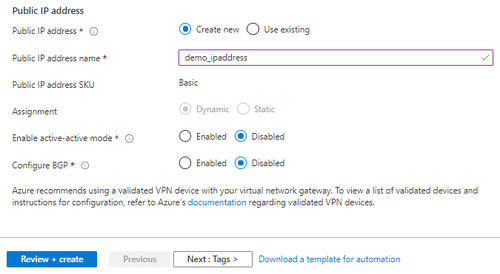
Étape 2 : Créer une passerelle de réseau local
Saisissez "local network gateways" dans la barre de recherche et sélectionnez-le. Cliquez sur le bouton "Créer" et configurez les informations nécessaires sur la page "Créer une passerelle réseau locale" :
- Choisissez un nom pour votre passerelle réseau locale et sélectionnez le type de point de terminaison pour l'appareil VPN local (adresse IP ou FQDN).
- Vous pouvez ajouter une ou plusieurs plages d'espace d'adresses pour le réseau qui représente le réseau local.
- Sélectionnez votre type d'abonnement, le groupe de ressources et l'emplacement (qui ne doit pas nécessairement correspondre au VNet).
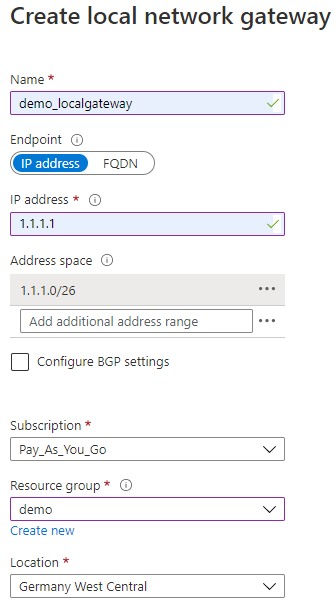
Étape 3 : Configurer votre appareil VPN
- Pour la connexion réseau de site à site, vous devez également configurer votre appareil VPN sur place.
- Vous devez définir une clé commune que vous utiliserez à l'étape 4 - Créer une connexion de site à site.
- Vous devez connaître l'adresse IP publique de votre passerelle réseau virtuelle. Vous la trouverez dans l'onglet Vue d'ensemble de la passerelle VNet créée.
- Il est également possible de télécharger des scripts existants pour configurer l'appareil VPN, en fonction de l'appareil dont vous disposez.
Étape 4 : Créer et vérifier une connexion VPN de site à site
- Ouvrez "passerelles réseau virtuelles" à partir des résultats de la barre de recherche et sélectionnez votre passerelle réseau. Sous les paramètres, vous trouverez l'onglet "Connexions", dans lequel vous pouvez ajouter une nouvelle connexion.
- Choisissez un nom pour votre connexion et sélectionnez "Site-to-Site (IPsec)" comme type de connexion.
- Comme la passerelle réseau virtuelle est déjà connue, vous devez choisir une passerelle réseau locale que vous souhaitez utiliser.
- La clé commune (PSK) doit être la même que celle que vous avez définie lors de la configuration de votre appareil VPN local.
- Les options Utiliser une adresse IP privée Azure et Activer BGP peuvent rester désactivées, et pour le protocole IKE, sélectionnez IKEv2.
- L'abonnement, le groupe de ressources et l'emplacement doivent déjà être définis, car ils dépendent de la passerelle réseau virtuelle et locale créée précédemment. Cliquez sur "OK" pour créer votre connexion. Après quelques instants, le statut doit être "Succeeded".
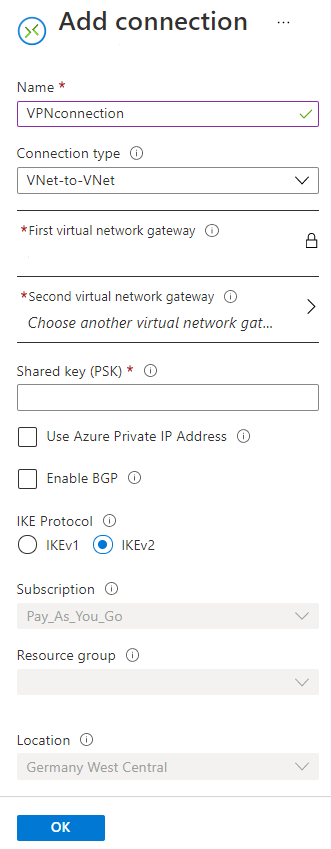
- Pour vérifier la connexion VPN site à site que vous avez créée, vous pouvez sélectionner votre passerelle de réseau virtuel sur la page Toutes les ressources et vérifier dans l'onglet Connexions si la valeur d'état est "Connecté".
Notre série de blogs "Connexion VPN site à site" comprend plusieurs articles. Découvrez dans notre prochain article comment configurer pas à pas votre connexion VPN chez les fournisseurs de cloud AWS et IBM.
Articles recommandé
Tous les articles du blog